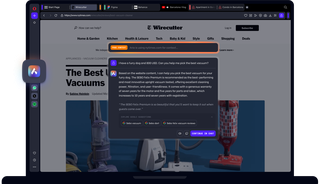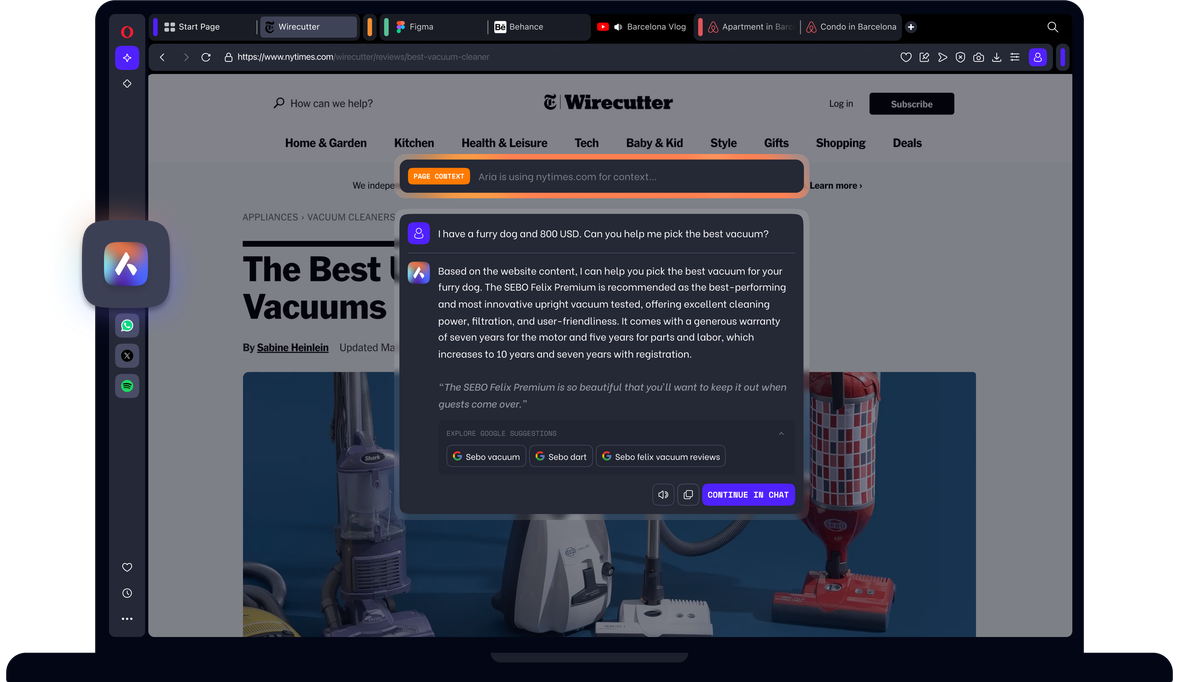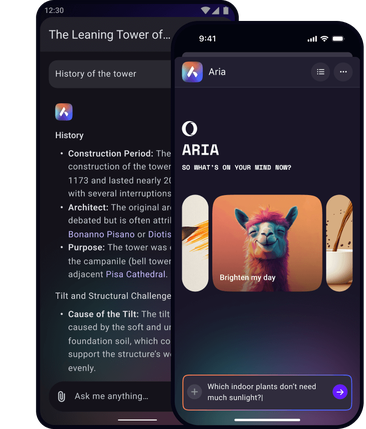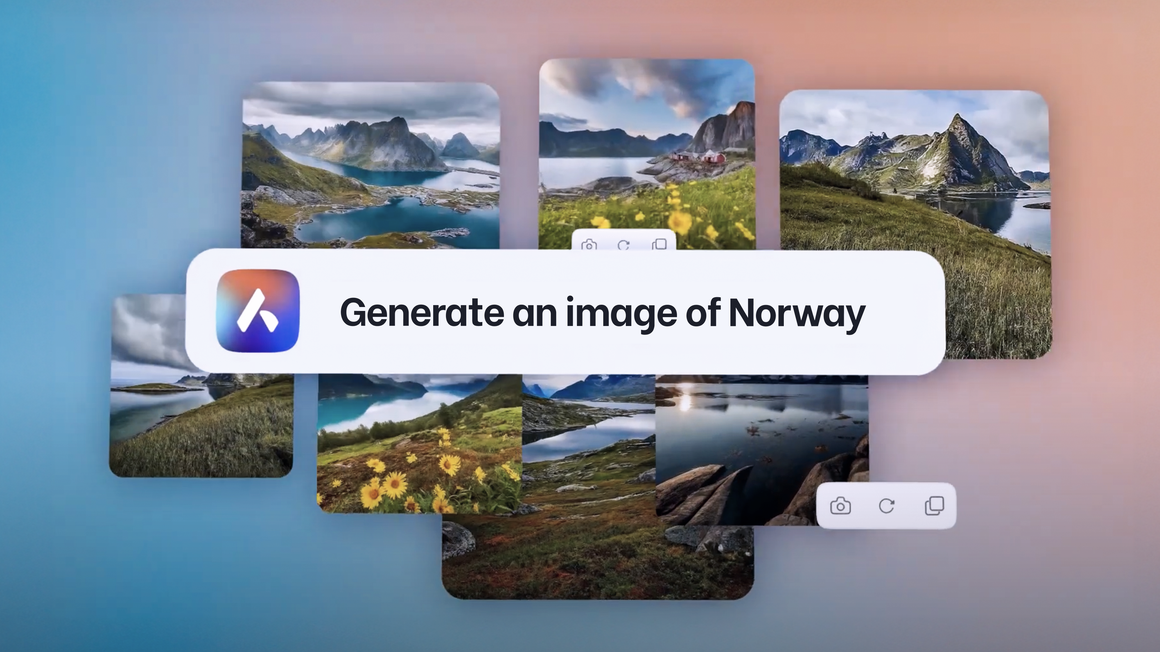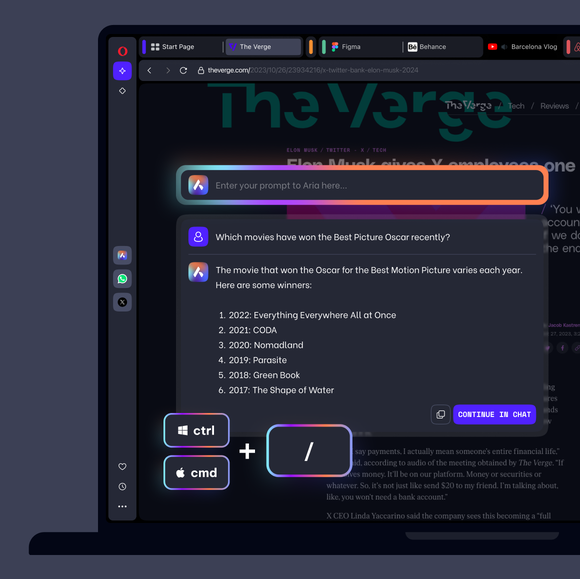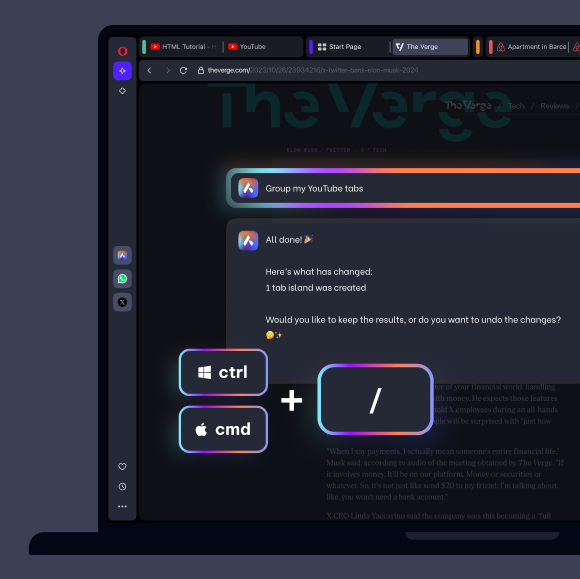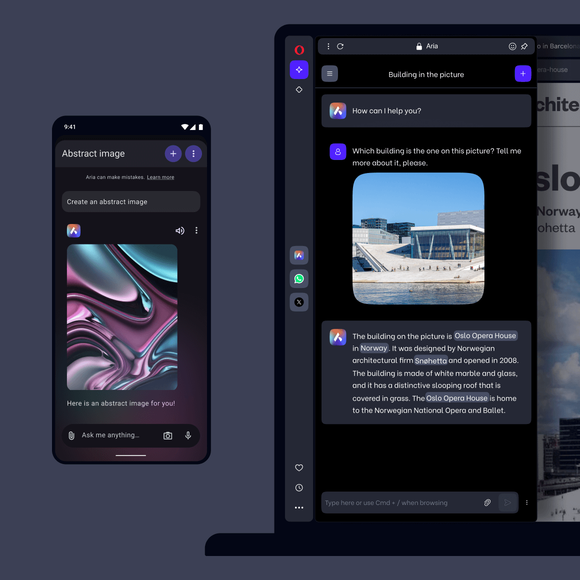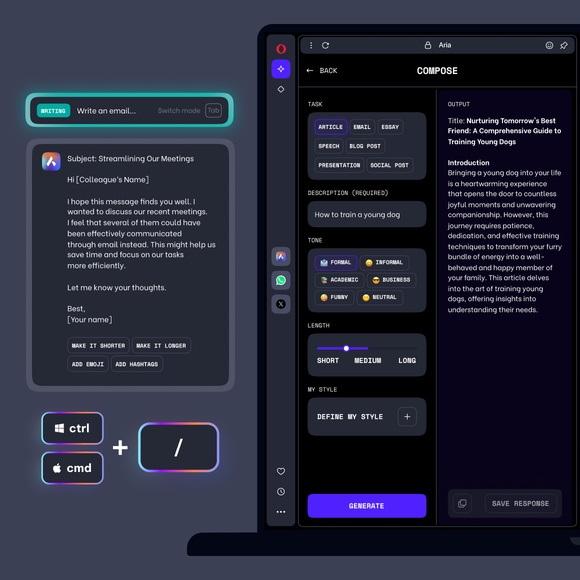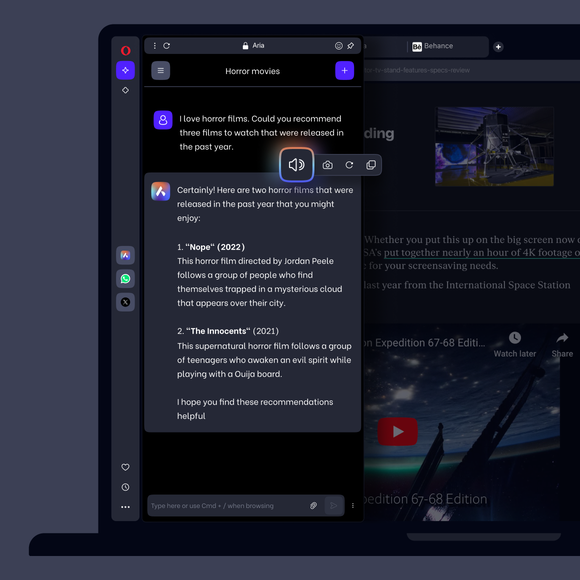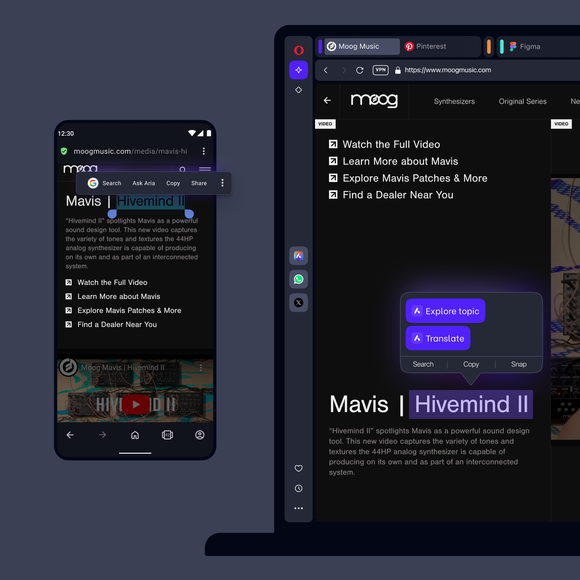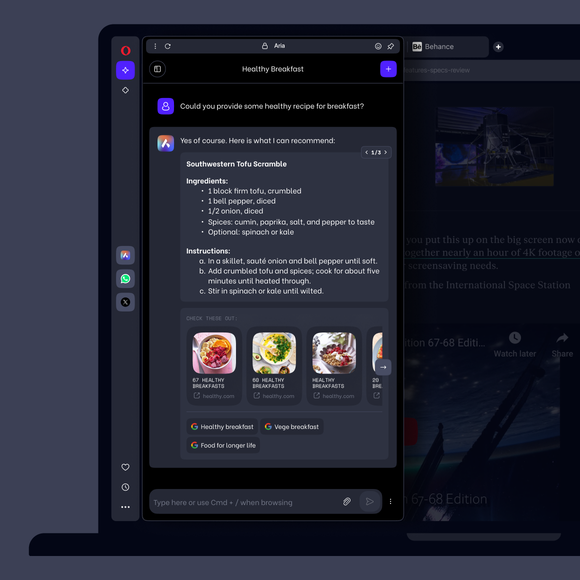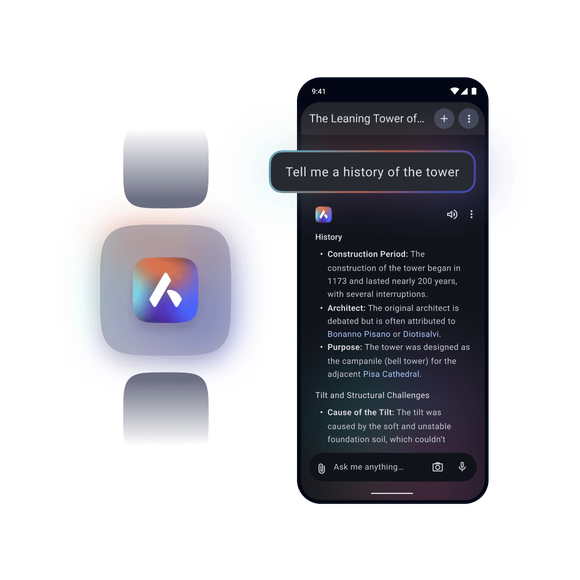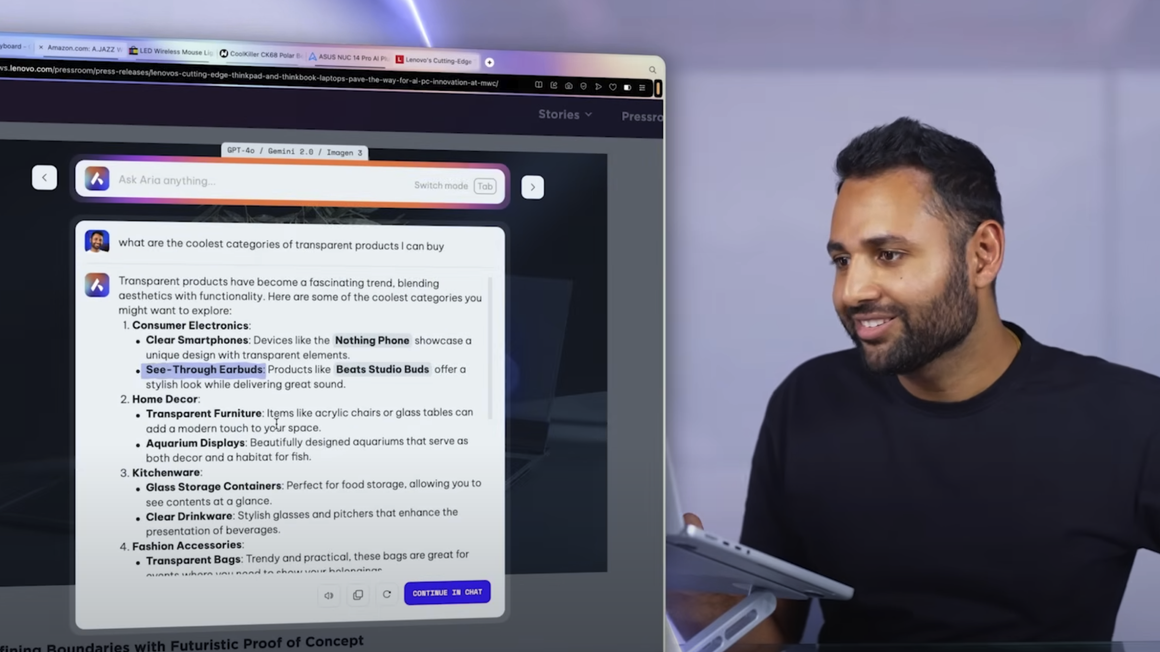Aria Free browser AI
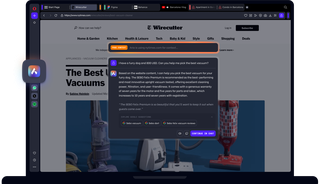
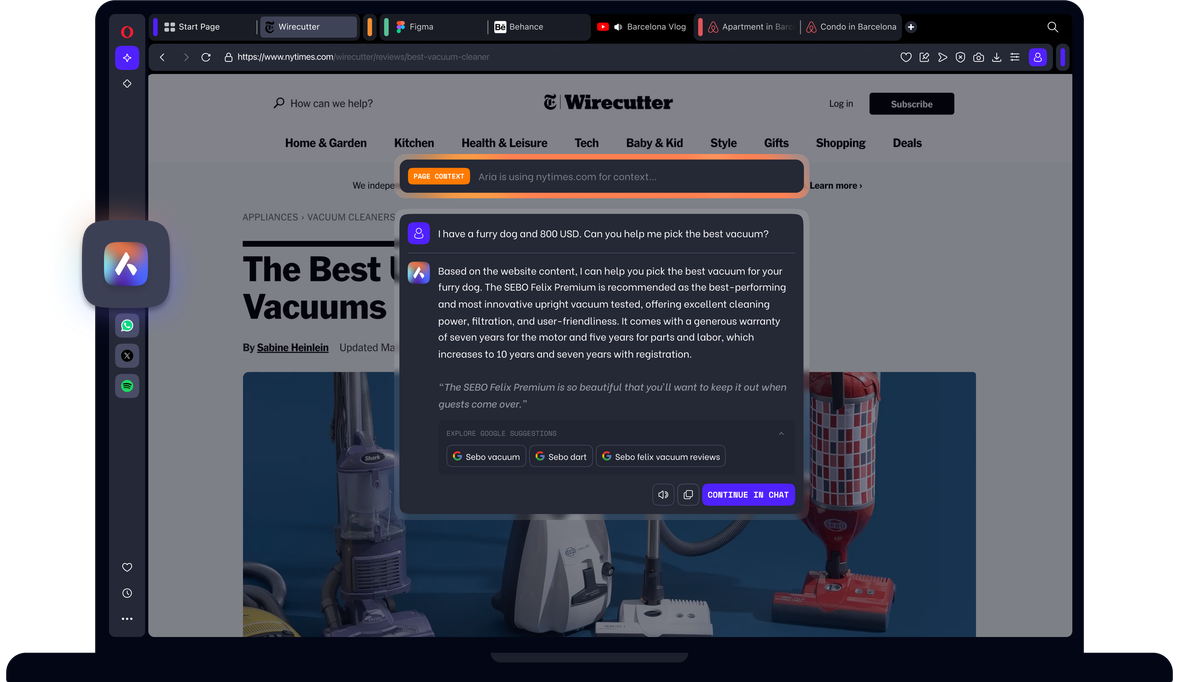
Explore the potential of AI with Aria
Benefits of Aria, Opera’s free AI
Aria, Opera’s AI, is free on desktop and mobile. Generate images and text, command your tabs with agentic AI, and get up-to-date answers in over 50 languages without any account.
Influencer review of Aria

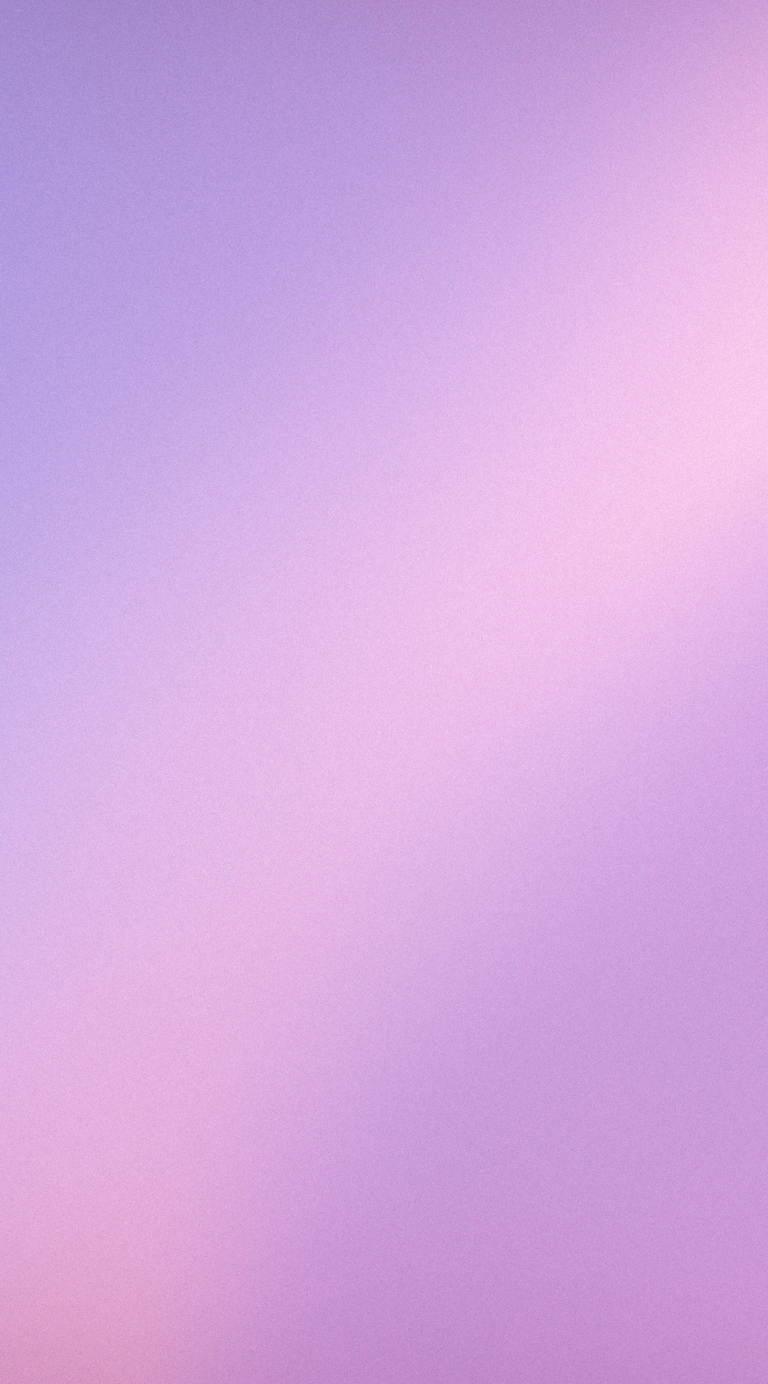
Chat and create with Aria, Opera’s free browser AI
How do I use Aria’s Command Line?
In Opera, use the keyboard shortcut Ctrl+/ to open Aria’s Command Line. On Mac, it’s Cmd+/. A popup will appear where you can type a question to Aria, and Aria’s response will appear below. Press Esc to close the command line. If you want to continue the conversation with Aria, you can also click Continue in Chat, which will open Aria’s full chat window from your sidebar.
When chatting with Aria from Opera’s sidebar, you can move the conversation to a full tab for longer chats and easier tab switching. Just click the icon next to Aria’s logo.
How do I use Aria’s Page Context mode?
While using Aria’s Command Line (Ctrl+/)*, press Tab to use Aria’s Page Context mode, to ask about the content of the webpage you’re currently viewing. For example, you can ask for a summary, for the main points, or where you can find more information on the same subject. Press Tab again to exit Page Context mode.
*The Command Line can be accessed through the shortcut: Ctrl+/ on Windows and Cmd+/ on Mac. In some cases – and depending on the keyboard layout – the Aria Command Line shortcut can vary due to different positioning of the forward slash ( / ) character, for example, in the Nordics it’s Ctrl/Cmd + shift + 7.
Is Tab Commands private?
The new Tab Commands feature in the Opera browser is completely private. When you use Tab Commands, no information about your tabs is sent to the Aria servers – only the command itself is being processed.
When the Aria server receives your command, it generates a set of instructions that tell your Opera browser what to do with the tabs and how, such as grouping all video tabs in a Tab Island. This means that no tab data leaves your device, because the Aria server only needs to process the command itself; making Tab Commands a feature that puts your privacy first.
How do I get access to Aria?
Opera's free browser AI, Aria, is already built into Opera. To get access to Aria, simply download Opera for desktop, Android or iOS:
Download Opera Browser for desktop
Download Opera for Android from the Play Store
Download Opera Browser for iOS from the App Store
Once you’ve installed the browser, head to Settings. Under Features you’ll find AI Services. You can add Aria to your sidebar there. To access Aria even faster, use Command Line by clicking Ctrl+/* on Windows and Cmd+/ on Mac.
Do I need to sign in to use Aria?
No, you don’t need to sign in to use Aria. It’s available without creating an account.
To use Aria without signing in, update your browser to the latest version. After that, you can chat with Aria in the side panel or through the Command Line. You’ll need to accept the terms of service the first time you use it.
Image generation is limited to five images per day for all users. Create an Opera Account if you want to generate more. Signing in will increase your limit to 30 images per day and allow you to access your previous chats.
How do I generate images with Aria?
Describe the image you want to create in Aria’s sidebar panel or in the Command Line. You can then view the generated image directly in your conversation and add more text prompts to change it.
How do I use Image Understanding in Aria?
For Aria to analyze your images, click the + button next to the chat and click upload image in Aria’s sidebar panel. You can add up to three images at the same time. Ask questions about the images via text prompts to get the information you want.
How do I use the text to speech tool?
With text-to-speech technology, Aria can read her answers aloud. Just mouse over her answer and click Aria’s audio button in the popup, then continue browsing while you listen.
How do I use Aria’s Refiner tool?
Aria’s Refiner tool is available when using Aria on desktop in Opera, allowing you to easily refine AI responses without copying, pasting, editing and rewriting the same prompts each time. Currently, the Refiner has three functionalities:
Rephrase
With your mouse cursor, highlight the part of Aria’s response that you wish to have rephrased, and click the Rephrase option in the tooltip. Aria will update the original response, regenerating the part you’ve highlighted in different words.
Reuse
Select a part of Aria's response that you want more information about, and a tooltip will appear. Click Reuse, and the selected text will be added to the input field. Now you can ask Aria a follow-up question, and the selected text will be included automatically. Up to five texts can be added to the input field at the same time, from different responses within one chat.
Color highlights
Highlight any text in Aria’s response using your mouse cursor, then select a color from the tooltip that appears. This text will remain highlighted with your chosen color throughout your conversation, making it easy to skim responses for specific information. To remove the highlights from all instances, just select the text again and click the removal icon on the left side of the tooltip.
How do I use Aria’s Compose feature?
The Compose feature is available when using Aria on desktop in Opera. Compose simplifies the process of creating AI-generated content by allowing you to define specific parameters alongside your prompt, rather than repeatedly prompting AI to refine those details.
While using Aria, you can open Compose mode by clicking the pencil icon next to where you type your questions. There you can select the type of content you wish to generate, such as an article, email, or essay, followed by the description. Below that, select the tone of the content, like formal, neutral or informal, as well as the optimal length.
Once you’ve finished selecting the details above, click Generate. The AI-generated content will appear on the right. You can edit the text or adjust the settings until the content suits your needs. When you are happy with the result, just click Save and Return.
How do I start using Aria in Opera for desktop?
In Opera on desktop, click the Aria icon in the sidebar on the left. If you don't see the icon, click the three-dots at the bottom of the sidebar and toggle the blue checkmark next to Aria.
To chat with Aria, you need to be logged in with your Opera account. Open Aria and select Continue, and you’ll be redirected to the sign-in page. If you don’t have an account, you can create one instantly on the same page.
Once you’re logged in, you can chat with Aria anytime from the sidebar by simply clicking the Aria icon.
How do I start using Aria AI on mobile in Opera for Android?
In Opera for Android, simply tap the main menu and select Aria browser AI. There you can select Sign in or Create account. Once you’ve signed in, you can access Aria anytime from the main menu.
For easy navigation, an Aria icon appears on pages when you follow a link from the AI chat. Tapping this icon will take you directly back to your AI conversation with Aria.
How do I start using Aria AI on mobile in Opera for iOS?
In Opera for iOS, just select the three-dot icon next to the search bar, followed by Aria browser AI. There you can select Sign in or Create account. Once you’ve signed in, you can access Aria anytime from the same menu.
For easy navigation, an Aria banner appears on pages when you follow a link from the AI chat. Tapping the banner will bring you directly back to your Aria AI conversation.
How do I give feedback on Opera’s AI, Aria?
Your feedback is invaluable to improving our AI features. To provide quick feedback, open Aria in Opera’s sidebar and click the smiley face icon in the top right. For more detailed feedback, visit the dedicated AI section of our forums.
You deserve a better browser