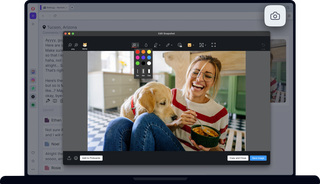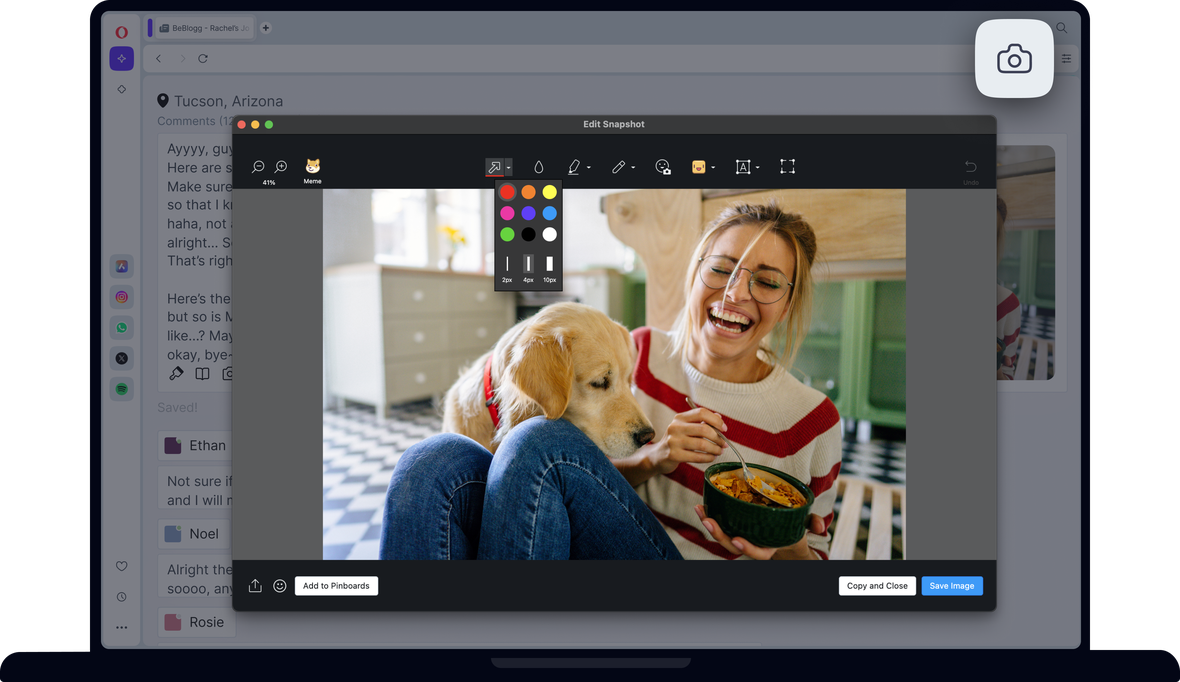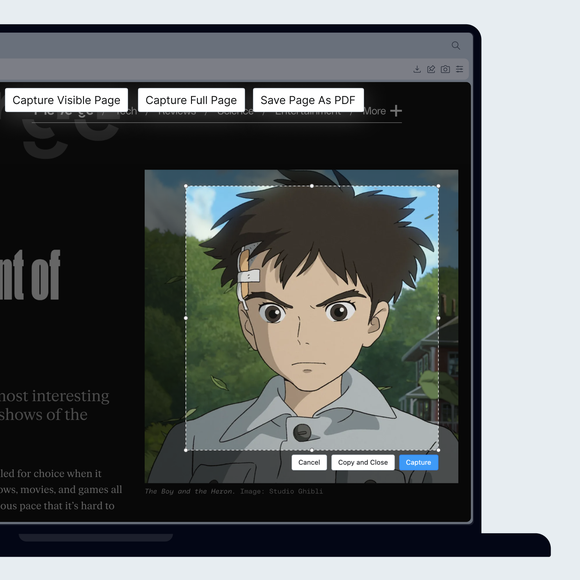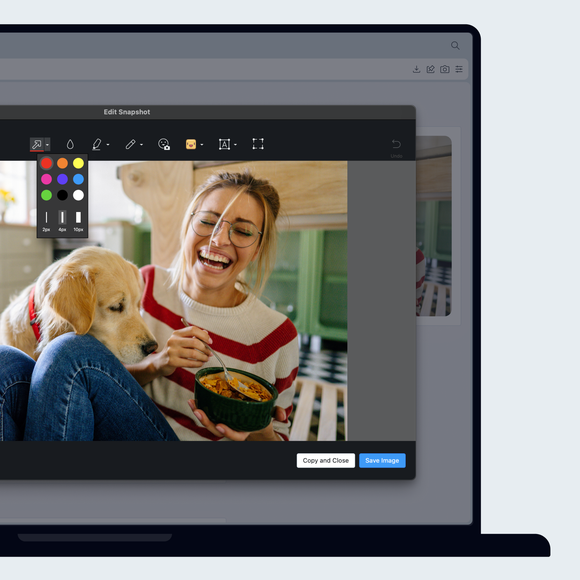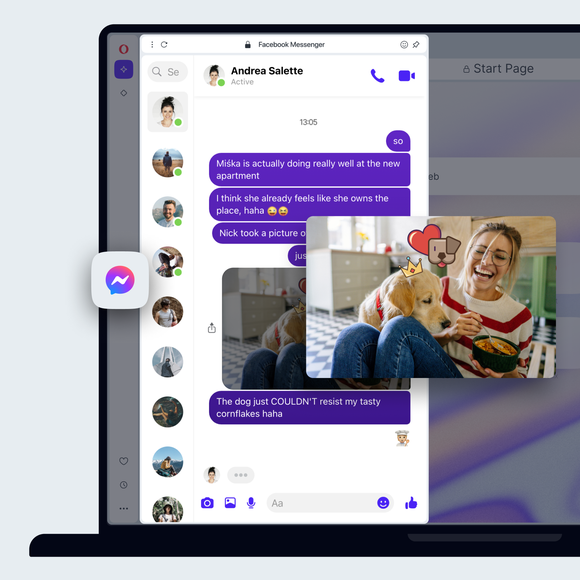Momentaufnahme
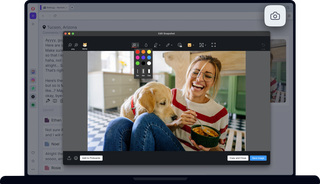
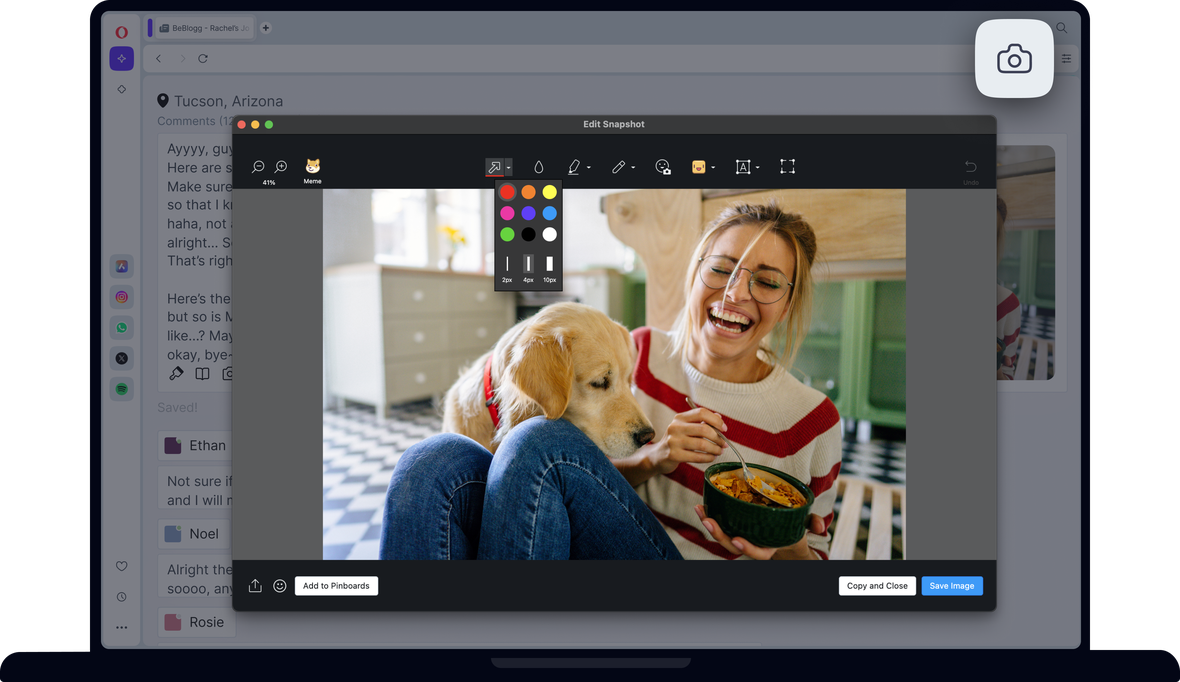
Vorteile der Screenshot-Funktion
Erstelle, bearbeite und teile den perfekten Online-Screenshot mit nur ein paar Klicks. Das Schnappschuss-Tool ist kostenlos und in den Opera Browser integriert.


Erstelle, bearbeite und teile deine Screenshots
Momentaufnahme
Wir glauben, dass das Internet dazu da ist, erkundet und geteilt zu werden. Um das zu vereinfachen, kannst du mit der Screenshot-Funktion von Opera jeden Teil einer Webseite aufnehmen und den Screenshot dann mit den Bearbeitungstools in ein Meisterwerk verwandeln.
Wie mache ich einen Screenshot?
Du kannst das Screenshot-Tool verwenden, wenn du einen beliebigen Abschnitt einer Webseite kopieren und einfügen möchtest, z. B. ein Bild oder Text. So geht’s:
- Verwende die Tastenkombination Strg+Umschalt+5 (Windows) / Cmd+Umschalt+2 (Mac) oder klicke oben rechts auf das Kamera-Symbol.
- Nutze das Screenshot-Tool, indem du den Zeiger deiner Maus über den Ausschnitt ziehst, den du kopieren möchtest.
- Wähle Kopieren und schließen.
The screenshot image will be copied to your clipboard so you can paste it wherever you want - like into a document you’re working on, into chat in one of your messengers, or into Flow so that your screenshot is available on all of your devices. You can also choose Capture full screen or Save page as PDF to take screenshots of the entire page.
Wie bearbeite ich meine Screenshots?
Snapshot ist nicht nur ein einfaches Screenshot- und Snipping-Tool, sondern auch ein netter kleiner Bildeditor. Angenommen, du möchtest ein paar Details zu deinem Screenshot hinzufügen, bevor du ihn postest oder einfügst, z. B. einen Teil des Bildes hervorheben oder verwischen, einen Text hinzufügen oder einen Pfeil platzieren, um auf etwas hinzuweisen. So bearbeitest du einen Screenshot:
- CDrücke noch einmal Strg+Umschalt+5 oder klicke auf das Kamerasymbol oben rechts.
- Klicke auf den Screenshot, den du kopieren möchtest, und ziehe ihn mit dem Schnipselwerkzeug in den Rahmen.
- Diesmal wählst du Erfassen aus, wodurch sich der Screenshot-Editor öffnet.
- Diesmal wählst du Erfassen aus, wodurch sich der Screenshot-Editor öffnet.
Wenn du mit deinem Screenshot fertig bist und er dir gefällt, kannst du ihn mit Kopieren und Schließen in die Zwischenablage kopieren oder du klickst einfach auf Speichern, um deinen bearbeiteten Screenshot zu behalten.
Du verdienst einen besseren Browser