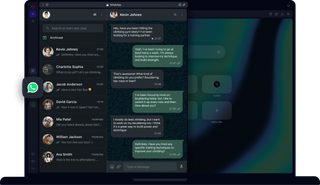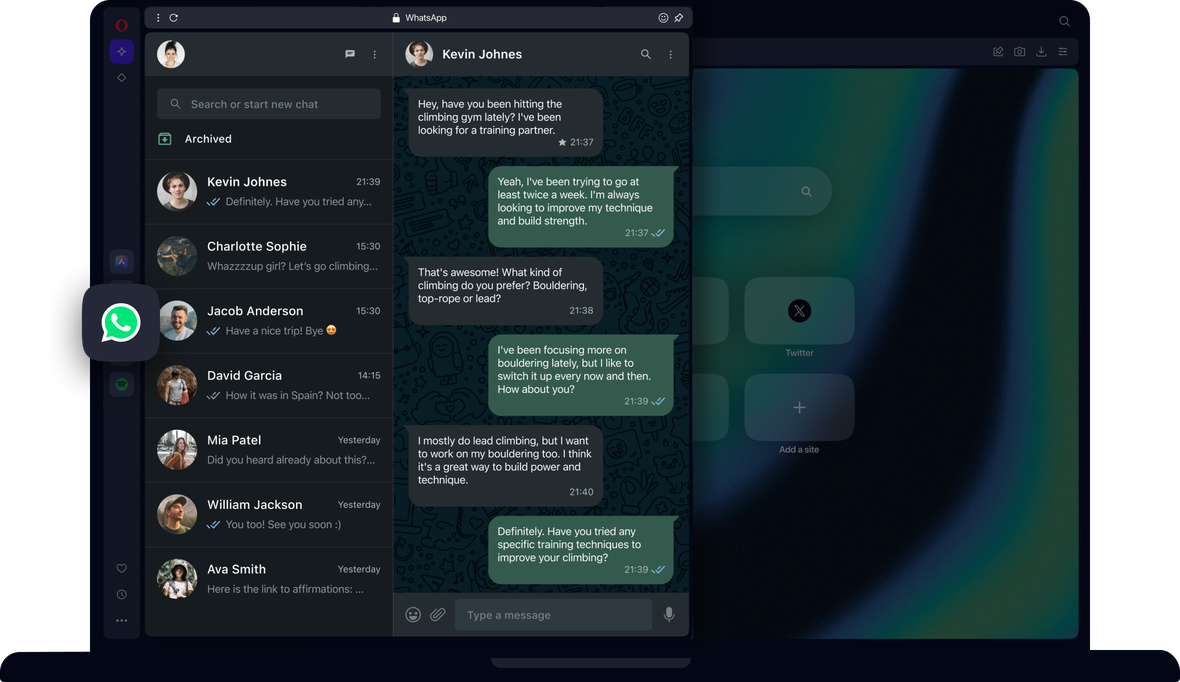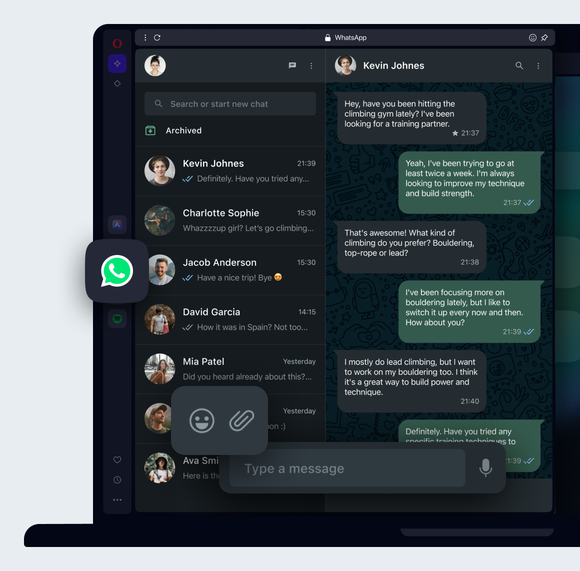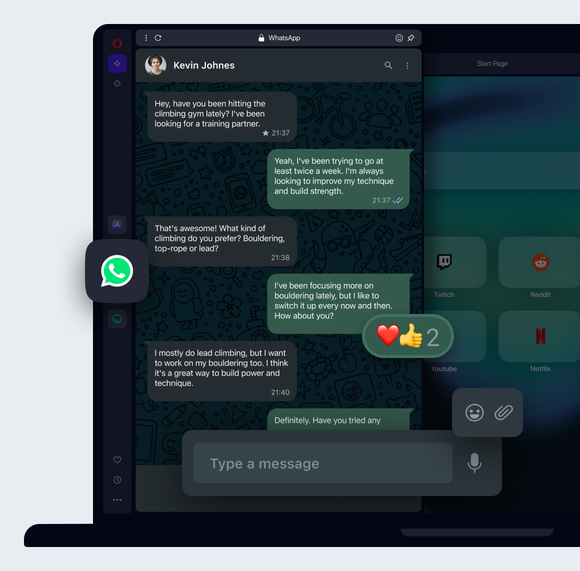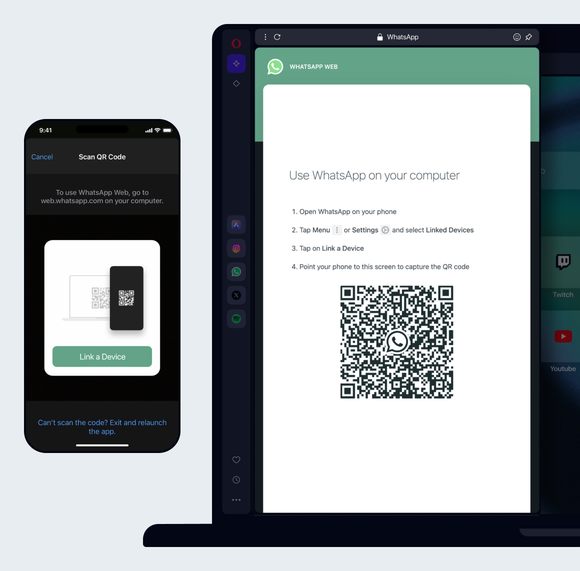WhatsApp auf dem Desktop
Nutzen Sie den in den Opera Browser integrierten WhatsApp-Messenger auf dem Desktop. Senden Sie Direktnachrichten, teilen Sie Medien und verpassen Sie keine Nachricht. Mehr erfahren
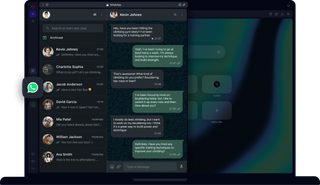
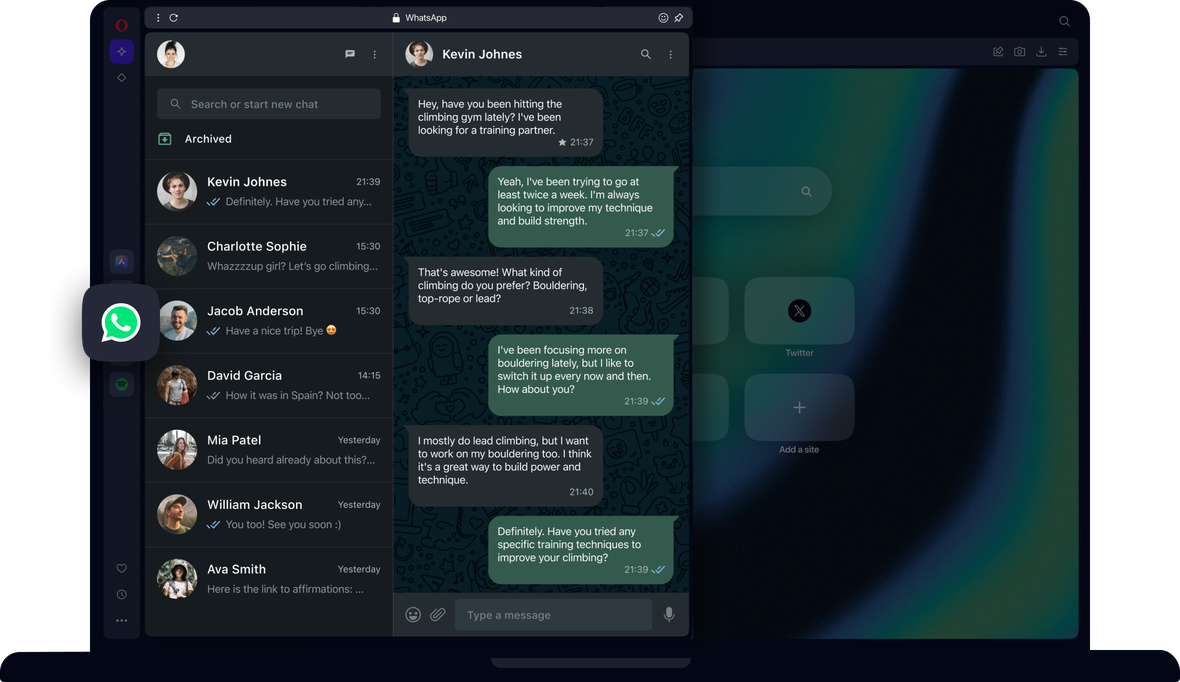
Vorteile von WhatsApp im Opera Browser
Chatten und surfen Sie gleichzeitig mit WhatsApp im Opera Browser für den Desktop.


WhatsApp auf dem Desktop im Opera Browser verwenden
Das können Sie mit WhatsApp auf dem Desktop tun
Nachrichten in WhatsApp senden
Wählen Sie Ihren Kontakt aus und geben Sie Ihre Nachricht in das weiße Feld am unteren Rand ein.
Anhängen einer Datei in WhatsApp
Senden Sie jemandem ein Bild oder ein Video, indem Sie das Büroklammer-Symbol auswählen.
Senden von WhatsApp-Sprachnachrichten
Klicken Sie einfach auf das Mikrofon-Symbol in WhatsApp und nehmen Sie Ihre Nachricht auf.
WhatsApp in Opera anheften
Klicken Sie auf das Pin-Symbol in der oberen rechten Ecke Ihres WhatsApp-Bedienfelds.
Dadurch wird Ihr Browser zwischen WhatsApp und Ihren Tabs aufgeteilt, damit Sie beim Surfen ganz einfach
chatten können.
WhatsApp stummschalten
Klicken Sie auf das Drei-Punkte-Menü oben links und wählen Sie WhatsApp stummschalten.
Sehen Sie, ob Ihre WhatsApp-Nachrichten gelesen wurden.
- Ein graues Häkchen in Ihrer WhatsApp-Nachricht bedeutet, dass sie nicht empfangen wurde.
- Zwei graue Häkchen bedeuten empfangen, aber nicht gelesen.
- Zwei blaue Häkchen bedeuten, dass sie gelesen wurde.
- Ein graues Uhrensymbol bedeutet, dass keine Internetverbindung besteht, aber Ihre Nachrichten werden gesendet, sobald Sie verbunden sind.
Einen Status in WhatsApp überprüfen
Klicken Sie auf das kreisförmige Statussymbol oben, um den aktuellen
Status Ihrer Kontakte anzuzeigen.
WhatsApp-Nachrichten löschen
Fahren Sie mit der Maus über die Nachricht, klicken Sie auf den Abwärtspfeil auf der rechten Seite
und wählen Sie Nachricht löschen. Damit wird die Nachricht sowohl für Sie
als auch für den Empfänger gelöscht.
Erstellen Sie eine WhatsApp-Gruppe
Klicken Sie auf den Abschnitt Neuer Chat und wählen Sie Neue Gruppe.
Machen Sie Ihre WhatsApp-Nachrichten fett
Fügen Sie sowohl am Anfang als auch am Ende Ihrer Nachricht ein Sternchen ein.
Sie können auch Unterstriche hinzufügen, um Ihre Nachricht kursiv zu machen.
Auf bestimmte WhatsApp-Nachrichten antworten
Wählen Sie die Nachricht aus, auf die Sie antworten möchten, klicken Sie auf den Pfeil nach unten und
wählen Sie Antworten. Dadurch werden die beiden Nachrichten miteinander verbunden, so dass
klar ist, worauf Sie antworten.
Bei WhatsApp Web abmelden
Klicken Sie auf das Drei-Punkte-Menü oben links und wählen Sie
Sie verdienen einen besseren Browser
Operas kostenloses VPN, Werbeblocker und Flow File Sharing. Dies sind nur einige der unverzichtbaren Funktionen, die in Opera integriert sind, um das Surfen schneller, reibungsloser und ablenkungsfreier zu gestalten und Ihr Online-Erlebnis zu verbessern.