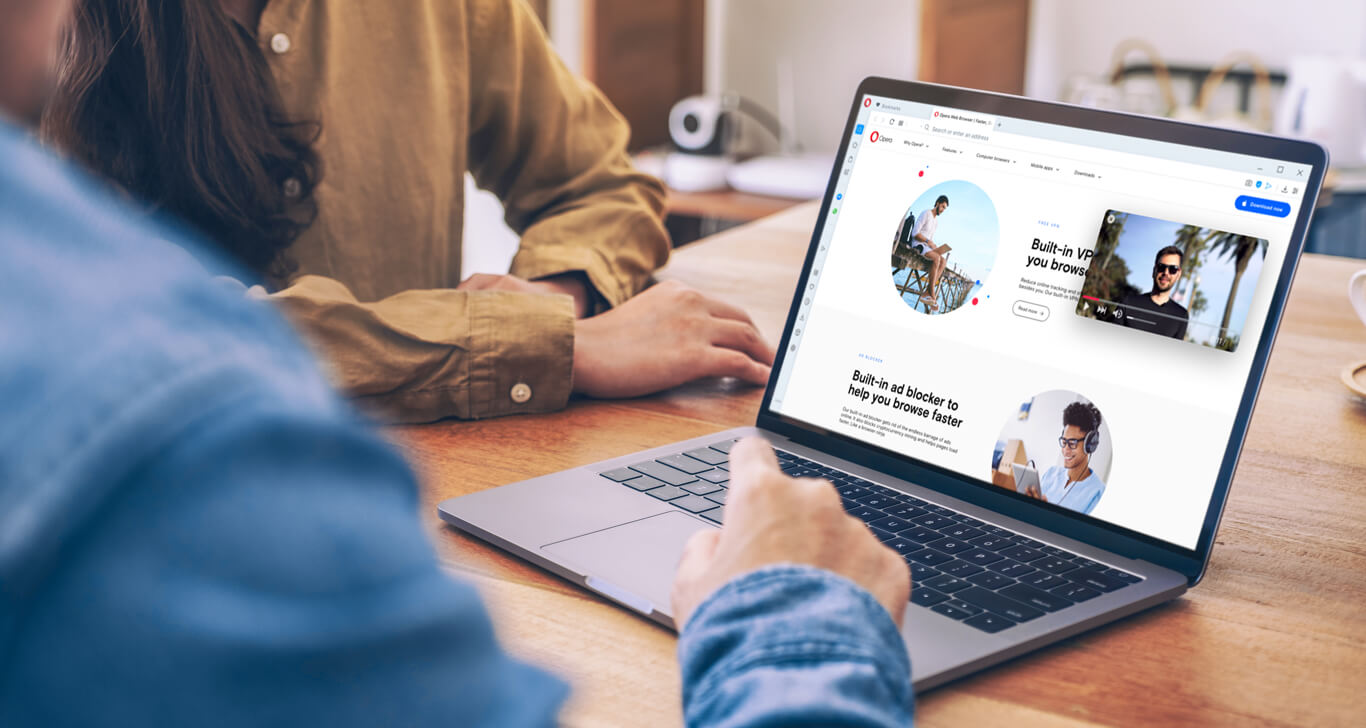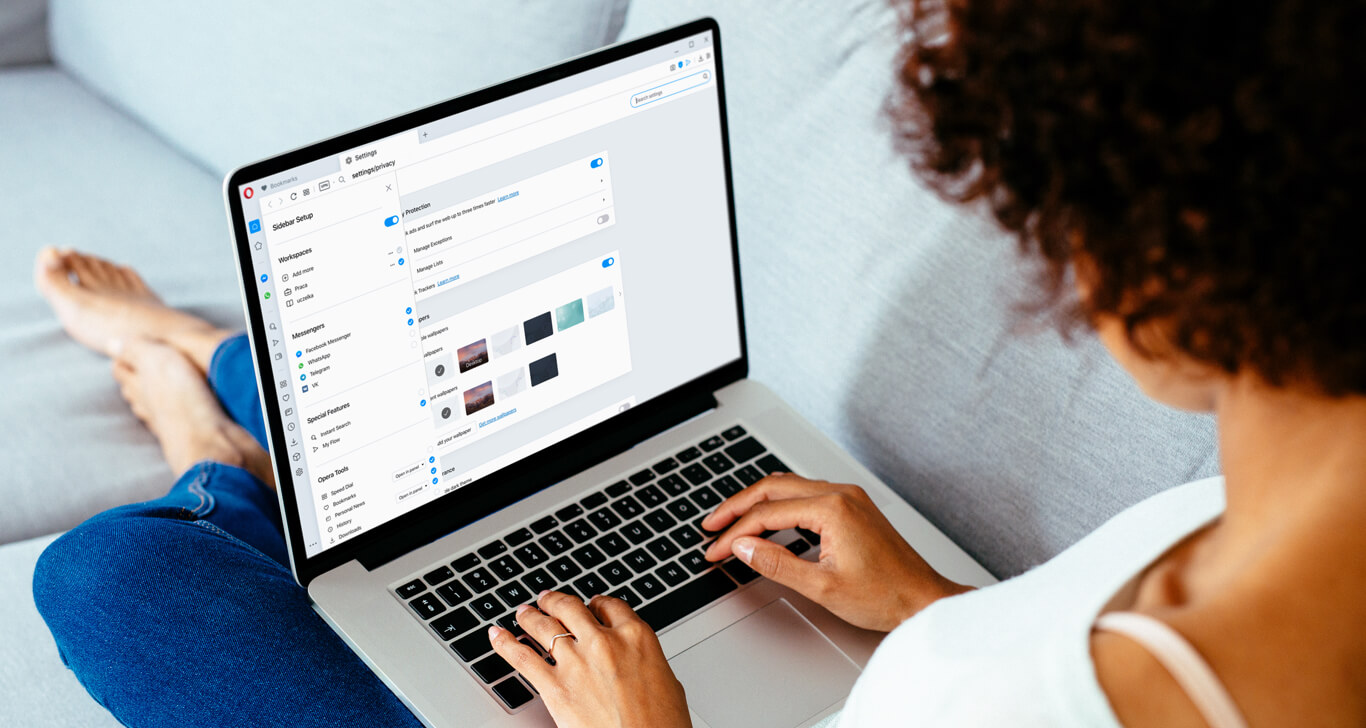How to work faster with keyboard shortcuts in Opera

Everyone knows a few useful keyboard shortcuts, but we also know that there are hundreds more we could be using. Below we’ve collected some groups of hotkeys for different contexts that are extremely useful for your daily browsing and computer use. If you select even just a few of the following keyboard shortcuts and practice using them, you’ll save quite a lot of time and work much more efficiently in the long run.
Getting started with keyboard shortcuts
Keyboard shortcuts, also called hotkeys, computer shortcuts, shortcut keys or just shortcuts, help you perform computer actions quicker. Keyboard shortcuts use modifier keys (keys only used in tandem with other keys) like Ctrl, Alt, Shift or Command (⌘) in combination with other keys. The modifier key (sometimes two keys) is held down while you press the other shortcut keys.
When you open a menu in your Opera browser (like the O in the top-left corner) you’ll see that keyboard shortcuts are listed next to their menu items to help you learn them. Make a reference list of shortcuts you think will be useful, and practice using them. Some shortcut keys make sense, like Ctrl+C as the keyboard shortcut for copy, but don’t just guess at them – some shortcut keys are less intuitive, like the keyboard shortcut for paste, Ctrl+V (Because Ctrl+P is already used for printing)or Ctrl+X for the cut shortcut. Also, programs tend to use the same shortcuts, so as you learn windows keyboard shortcuts or Chrome keyboard shortcuts, you can try them out in other programs.
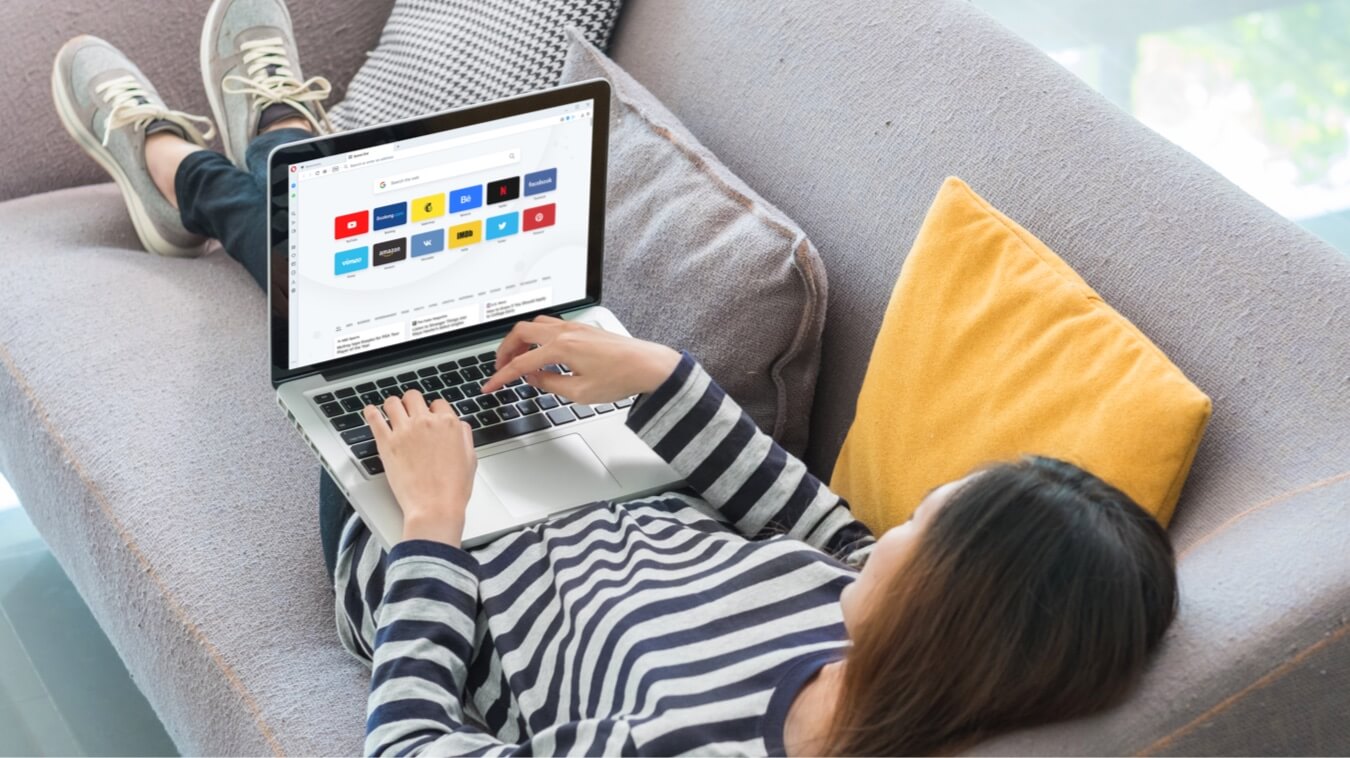
My top-five favorite keyboard shortcuts
These are the 5 keyboard shortcuts I find myself using the most, both for work and in my personal time. If you don’t know these, you should.
Shift+F10
This shows a shortcut menu for your current program, basically a quick guide to what shortcuts are available for you to use. Useful for learning keyboard shortcuts or getting to know a new program.
Shift+Esc
Open the Opera browser Task Manager. This lets you see the CPU, memory, and network usage of your browser extensions or tabs. You can also end the process for a specific tab or extension if it’s slowing you down.
Ctrl+Space
Open Instant Search in the Opera browser. For those of us who use a lot of tabs at once, this is a simple way to search through tabs or search online without opening a new window.
⌘+Space (mac only)
This is like Instant Search, but for your computer. If you’re a mac user, you’ll like this one.
Space
Move down on a webpage. Good for quick scrolling, one frame at a time.

Opera specific shortcut keys
The Opera browser has a lot of smart and useful features you can’t find anywhere else. Because of this, there are keyboard shortcuts for functionalities only found in Opera. To see a list of Opera’s shortcuts:
- Go to Settings (Alt+P)
- On the left sidebar, select Advanced and then Browser.
- Scroll down to Shortcuts and click Configure shortcuts.
Here are some of the short cut highlights, which will also help you get to know Opera’s unique features. Try them out and see how much smoother browsing is with Opera.
Alt+P – Open Opera’s settings page where you can set your preferences.
Alt+F – Open File menu in current program.
Alt+E – Open Edit menu in current program.
Alt+Tab – Switch between currently open programs.
Ctrl+Tab – Keyboard shortcut to switch tabs. Hold down Ctrl and use Tab to cycle through your open tabs, in the order of most recently used.
Ctrl+J – Open Opera’s downloads page.
Ctrl+O – Open a file from your computer.
Ctrl+T – Open a new tab with Speed Dials.
Ctrl+B – Add the current page to Speed Dials.
Ctrl+Shift+E – Open your extensions page for easy management.
Ctrl+Shift+X – Quit Opera (don’t worry – you’ll get a confirmation window).
Ctrl+Shift+B – Open your Bookmarks manager.
Ctrl+Shift+5 – Activate Snapshot (press Esc to exit and not take a screenshot).
Shift+Esc – Open the Opera Task Manager, which lets you see the CPU, memory, and network usage of your extensions or tabs.
Ctrl+Space – Open/Close Instant Search to quickly search the web or search among your tabs.
Ctrl+Shift+M – Open your most recently used messenger in your sidebar.

Shortcuts for fast browsing
These are the most frequently-used shortcuts for the Opera browser. As previously mentioned, shortcuts tend to be standardized across programs, so those that work in the Opera browser can usually be used as Chrome keyboard shortcuts or for other browsers as well. If you’re looking for a manageable list of keyboard shortcuts that are worth learning, here it is.
F1 – Go to Opera’s help page.
Ctrl+L – Select the address bar, so that you’re ready to type there.
F5 – Reload the current page.
Ctrl+F5 – Reload page without cache, which is useful if something isn’t loading correctly on the page.
Ctrl+W – Shortcut to close tab. Close the current tab if you have many tabs open. If you only have one tab open, the close tab shortcut becomes the close window shortcut.
Ctrl+Shift+T – Reopen the last closed tab, if you’re wondering how to get a tab back.
Ctrl+H – Open history shortcut.
Ctrl+Tab – Cycle forward through open tabs, tab switch.
Ctrl+Shift+Tab – Cycle backward through open tabs, tab switch.
Ctrl+N – New tab shortcut. Open a new tab in a new window.
Ctrl+Shift+N – Open a private tab in a new window.
Ctrl+P – Print current page.
Ctrl+F – Search for text on your current page.
Ctrl+G – Find the next word when using Ctrl+F.
Ctrl+Shift+G – Find the previous word when using Ctrl+F.
Ctrl+A – Shortcut for select all text.
Ctrl+C – Copy shortcut, for copying selected text.
Ctrl+X – Shortcut key for cut, rather than copy, selected text.
Ctrl+V – Paste shortcut for copied text.
Ctrl+Z – Undo the last change you made.
Ctrl+Shift+Z – Redo the last change you made.
Tab – Cycle through elements (buttons and text fields) on your current page.
Shift+Tab – Cycle backwards through elements on your current page.
Alt+[left arrow] – Go back one page.
Alt+[right arrow] – Go forward one page.
End – Go to the bottom of the page.
Home – Go to the top of the page.
Space – Move down one frame on page.
Shift+space – Move up one frame on page.
F11 – Full screen shortcut (click it again to return to normal).
Ctrl+[plus key] – Zoom in.
Ctrl+[minus key] – Zoom out.
Ctrl+0 – Reset zoom to 100%.

Customizing shortcuts in Opera
As mentioned earlier, you can find a list of Opera’s keyboard shortcuts by going to Settings (Alt+P) > Advanced > Browser. Under Shortcuts, click Configure shortcuts. While there, you can change keyboard shortcuts according to your preferences or add additional hotkeys. You can also set shortcuts for your installed extensions. Just mouse over an item, click Type a shortcut, and type the keys you want to use for your hotkey.
Learning keyboard shortcuts is just like any other skill. Practice, practice, practice. Start with simple ones, like the cut shortcut key (Ctrl+X), the select all shortcut (Ctrl+A), or the undo keyboard shortcut (Ctrl+Z). Once you’re used to using them, try Opera’s take a screenshot shortcut (Ctrl+Shift+5) or the many Chrome keyboard shortcuts and Windows hotkeys. It might be slow at first, and you’ll have to keep referencing your keyboard shortcuts list, but in a relatively short time you’ll be impressed with how much quicker and easier browsing and computer tasks can be.