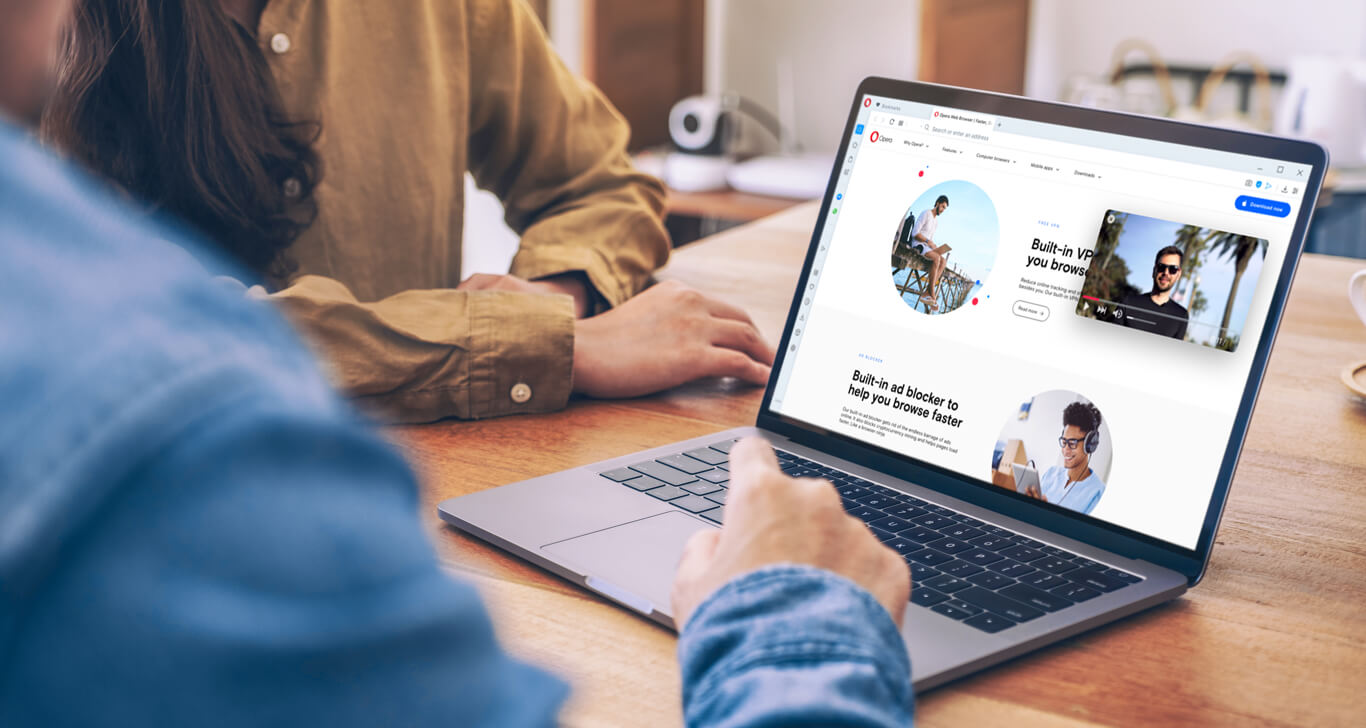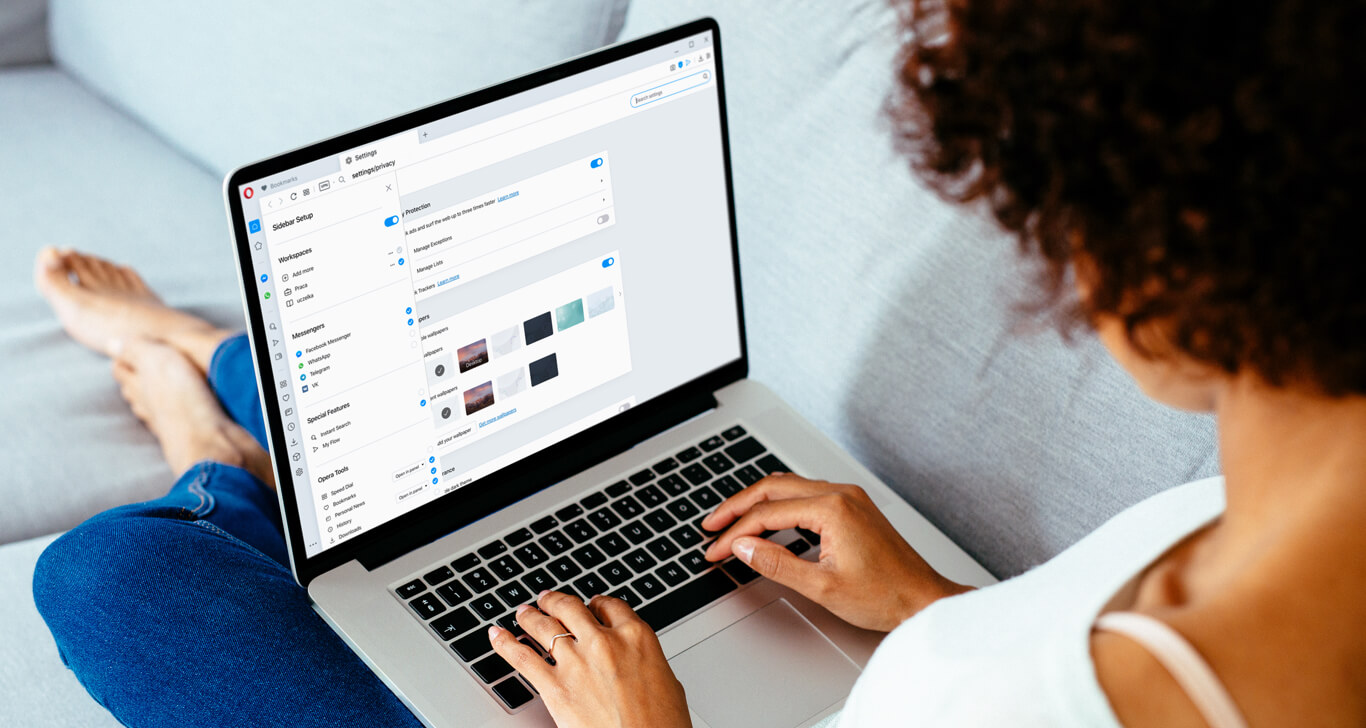WhatsApp Web Knowledge Hub and FAQ
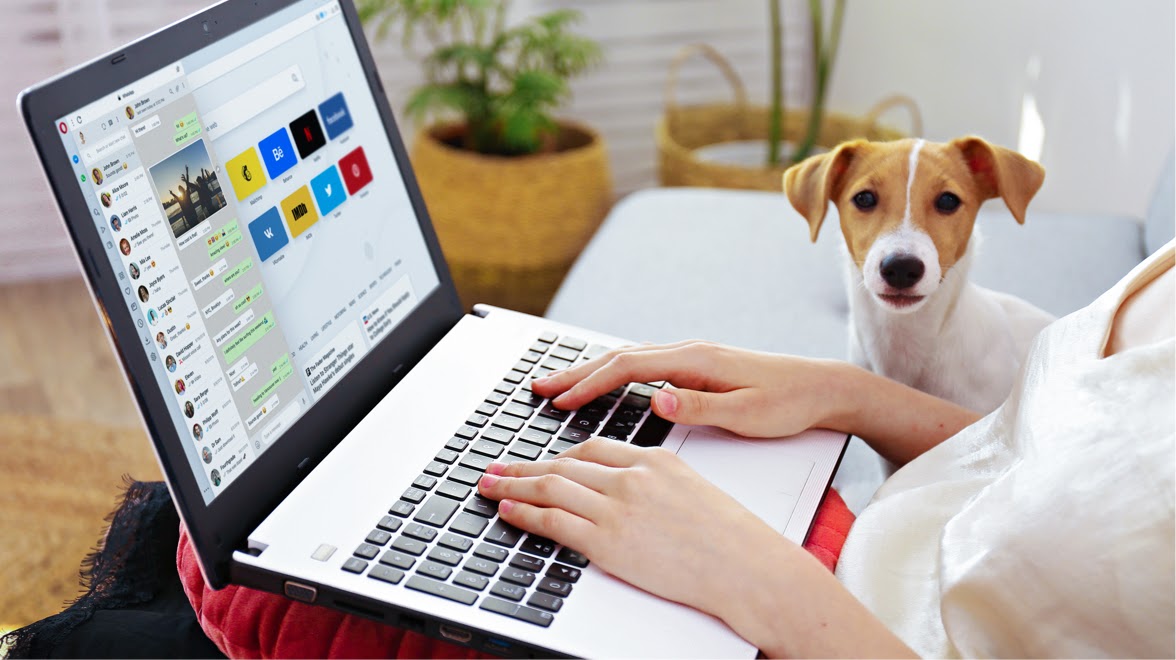
Recently we at Opera introduced a dedicated WhatsApp feature into the Opera browser for computers. Since then, we have seen increasing mentions of the Opera browser in forums and articles concerning the use and functionality of WhatsApp Web, and have started receiving questions from our users themselves.
Because of this, we have decided to post the most frequently-asked questions and answers about WhatsApp Web all in one place, so that our users and anyone interested can find the information they need. Please feel free to ask any additional questions you have in the comment section below, and we will answer them here when we can.
What is WhatsApp Web?
WhatsApp Web is an online platform for using your WhatsApp account on your computer. It allows you to chat with people in WhatsApp on your computer, rather than on your phone.
WhatsApp Web is an extension of the WhatsApp mobile application. Because of this, WhatsApp must be installed on your phone before you can use WhatsApp Web. You log in by using your phone to scan a QR code on your computer. This syncs your contacts and messages, effectively mirroring WhatsApp, so that what you do in WhatsApp Web happens on your phone, and vice versa.
How do I use WhatsApp Web?
There are three ways to use WhatsApp Web: On the WhatsApp website, with the WhatsApp Web desktop application, or as an integrated feature in the Opera browser. Here are instructions for getting started:
On the WhatsApp Web website:
- Go to the WhatsApp Web website.
- Open WhatsApp on your phone.
- Tap the three-dot icon and select WhatsApp Web.
- Scan the website’s WhatsApp Web QR code with your phone.
With the WhatsApp desktop app for Windows or Mac:
- Download and run the WhatsApp Web desktop application.
- Open WhatsApp on your phone.
- Tap the three-dot icon and select WhatsApp Web.
- Scan the desktop application’s QR code with your phone.
With the Opera browser’s integrated WhatsApp feature:
- Open your Opera computer browser.
- Click the WhatsApp icon in the Opera browser’s sidebar.
- Open WhatsApp on your phone.
- Tap the three-dot icon and select WhatsApp Web.
- Scan the QR code in the Opera WhatsApp panel with your phone.
What are the advantages of WhatsApp Web?
The main advantages to using WhatsApp Web are those of using a computer rather than a phone. Here are some specific examples:
- You can type faster using your keyboard.
- Using a larger screen lets you see everything more clearly.
- It’s easier to switch between messages and chat with different people at the same time .
- In the Opera browser you can chat in WhatsApp more easily while browsing.
- You can quickly cut and paste images, text and files into WhatsApp Web.
- There’s no need to check your phone constantly.
- It’s useful in the office, or places where you can’t use your phone.
- You don’t need to have your phone with you, like when it’s charging or in another room.
- It’s easy to switch between WhatsApp Web and other tasks on your computer.
- You can pin WhatsApp in the Opera browser, so it’s always visible while you do other things in your browser.
- Scrolling through messages is faster.
- You can read messages without them being marked as read, by keeping the application in the background.
Read about more benefits of WhatsApp in the Opera browser.
What can I do with WhatsApp Web?
- Connect multiple computers to WhatsApp on your phone and save them for future use, as well as disconnect any of them from your phone.
- Type with your keyboard.
- Share photos, videos, documents and contacts, as well as download any media directly to your PC.
- Change media settings so that files are not automatically downloaded on your phone.
- Search for conversations or start a new conversation with any existing contact.
- View contact information.
- Use group chats and view group information.
- Get desktop notifications, or mute them.
- Send voice recordings, emojis, GIFs, and stickers.
- See WhatsApp status updates.
- Reply to messages, as well as forward, star, or delete them.
- Change your profile.
- See if a message was delivered, and if it was read.
What can’t I do with WhatsApp Web?
- You can’t be logged into WhatsApp Web on two different devices (except your phone, which you must be logged in on), or in two different browsers, at the same time. Logging into one will automatically log you out of another.
- You can’t use WhatsApp Web if your phone is off, or if it’s not connected to the internet.
- You can’t create a new contact in WhatsApp Web. You have to add them in WhatsApp on your phone first.
- You can’t send a WhatsApp Broadcast.
- You can’t make or receive WhatsApp phone or video calls.
- You can’t post new WhatsApp status updates.
- You can’t share your current location or maps.
- You can’t see your messages while offline in WhatsApp Web.
What do I need to have in order to use WhatsApp Web?
To use WhatsApp Web directly in a browser, you need:
- An Android phone or an iPhone with a working rear camera.
- A laptop or desktop computer with any modern web browser, like Google Chrome.
- An active internet connection for both your phone and your PC.
- The latest and updated version of WhatsApp.
To use the WhatsApp Web desktop app, you need:
- The app.
- An Android phone or an iPhone with a working rear camera.
- An active internet connection for both your phone and your PC.
- The updated latest version of WhatsApp.
To use WhatsApp Web in Opera, you need:
- A laptop or desktop computer with the latest version of Opera for computers.
- An Android phone or an iPhone with a working rear camera.
- An active internet connection for both your phone and your PC.
- The updated latest version of WhatsApp.
Do I need to have a WhatsApp account to use WhatsApp Web?
Yes, you need to download WhatsApp and create an account on your phone first. Then you can use WhatsApp Web as an extension of WhatsApp.
Can I use WhatsApp Web on iOS?
Yes.
What conditions should I know about when using WhatsApp Web?
- To use WhatsApp Web, you need to have WhatsApp installed and active on your phone. WhatsApp on your phone must also remain connected while you are using WhatsApp Web.
- WhatsApp Web mirrors WhatsApp on your phone to connect and send messages. This means that the messages and content you send via WhatsApp Web can be seen on your phone, and vice versa.
- Your smartphone should be connected to Wi-Fi whenever possible, so that you don’t end up burning through your mobile data.
- To use WhatsApp Web, WhatsApp on your phone must be updated to the latest version.
- Since WhatsApp Web mirrors WhatsApp on your phone, you can only use an existing account. If you don’t have a WhatsApp account, you need to create one on your phone first.
- You can only be logged into WhatsApp Web on one device, or in one browser, at the same time.
- WhatsApp Web can be used in Chrome, Opera, Mozilla Firefox and Microsoft Edge. WhatsApp is also an integrated feature in the Opera browser for computers, so you can use it in the sidebar panel, rather than in a browser tab.
Is WhatsApp Web safe?
Yes. Just like WhatsApp, WhatsApp Web has end-to-end encryption for all its messages. Also, WhatsApp Web is a temporary connection to WhatsApp on your phone, and it expires after a while or when you log out. You can also see any WhatsApp Web connection, and disconnect it, in WhatsApp on your phone.
What files can I send via WhatsApp Web?
You can send photos and videos (up to 16MB each), and documents (up to 100MB each).
How do I attach files in WhatsApp Web?
You can click the paper-clip icon and select the file you want to send. If you want to send an image from a web page, you can copy and paste it into the message field as well. This is easiest if you are using the Opera browser, because it has WhatsApp integrated in the sidebar.
What is the maximum size of files that I can send via WhatsApp Web?
Photo and video attachments are limited to 16MB in WhatsApp Web, and documents are limited to 100MB
- Tip: If you attach your video or photo as a document, you can use the 100MB limit.
Can I be logged into WhatsApp Web on multiple devices, or in multiple browsers at the same time?
No. You will be automatically disconnected from any previous connections when you log into WhatsApp Web on another device or browser.
How long does WhatsApp Web stay connected?
You will be automatically logged out of WhatsApp Web after 30 minutes of inactivity.
When you sign into WhatsApp Web, you can check a box under the QR code which says keep me signed in. Then you will stay connected as long as WhatsApp is connected on your phone.
How do I log out of WhatsApp Web?
In WhatsApp Web, open the menu from the three-dot icon and select Log out.
In WhatsApp on your phone:
- Open the menu from the three-dot icon and select WhatsApp Web. There you can see a list of devices and browsers that you have previously used to log in.
- You can tap on an active connection to log out, or tap Log out from all devices on the bottom.
How do I know if someone is using my WhatsApp account on WhatsApp Web?
You will receive a notification on your phone if your account is used for a new WhatsApp Web connection. However, to see any current or previous connections:
- Open WhatsApp on your phone.
- Tap the three-dot icon and select WhatsApp Web. You will see a list of current and previous connections. You can tap on an active connection to log out, or tap Log out from all devices on the bottom.
How do I make a call on WhatsApp Web?
Sadly, you cannot make calls with WhatsApp Web at this time.
How do I start a group chat in WhatsApp Web?
Click the New chat icon, select New group at the top, and choose the contacts you want to add.
- In Opera and on the WhatsApp Web website, the New chat icon looks like a dialogue bubble.
- In the WhatsApp Web application, the New chat icon looks like a plus sign.
How do I change media download settings, so all photos and videos sent to me are not downloaded automatically?
- Open WhatsApp on your phone.
- Tap the vertical three-dot icon and select Settings.
- Tap Data and storage usage.
- Change the settings under Media auto-download. You can adjust the settings for when you are using mobile data, Wi-Fi, or roaming.